Apple
How to Fix MacBook Battery Life Problems
If your MacBook Pro or MacBook Air’s battery life starts draining faster than you think it should, you’ll want to take some steps to alleviate the problem before getting in touch with Apple support.
In most cases, your MacBook Air or MacBook Pro battery life problems are related to the software it’s running. Apps and services can put a huge strain on the battery.
That being said, there’s also a chance it’s a hardware issue. If none of these fixes work, you may need to schedule an appointment with Apple, or another retailer, to obtain a replacement. We’ll show you how to check for a hardware issue later on in this guide.
Table of Contents
Before you schedule an appointment, you’ll want to try and fix the issues on your own. In this guide we’ll show you how to quickly fix MacBook battery life problems. These fixes have worked for us, and many others, in the past and hopefully they work for you.
Restart Your MacBook

Before you do anything else, try a simple restart. Power down your MacBook Pro or MacBook Air, wait a minute or so, and then power it back on. Monitor your device’s battery life for a bit and see if it improves.
You can also try hard resetting your MacBook if the battery drain is really bad. If you don’t know how to force restart a MacBook, check out our guide.
Update Your MacBook
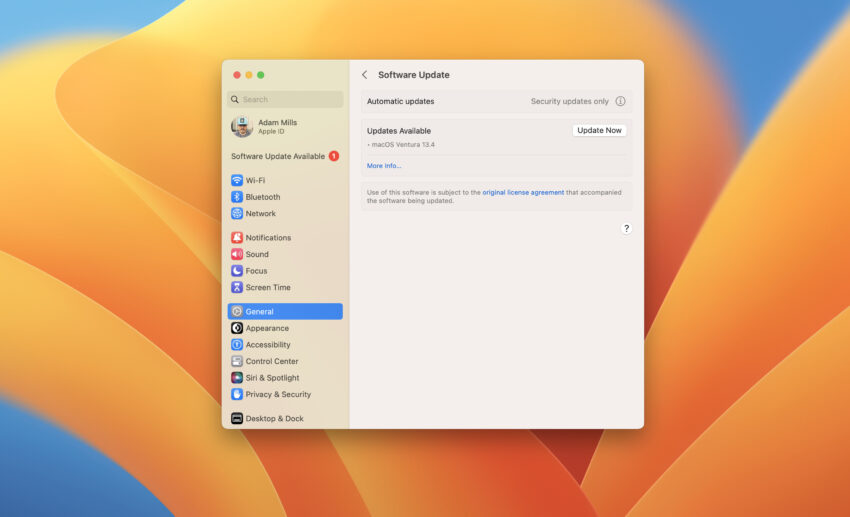
Updating your MacBook to the latest macOS software could help fix your issues. If you’re running older firmware, try moving to the latest version of the operating system.
Head into your MacBook’s Settings app and look for the Software Update section. If you aren’t running the latest version on your MacBook, you’ll be prompted to download it.
Apple probably doesn’t list a fix for battery drain issues in the update’s change log, but new software always has the potential to help.
For about the latest version of macOS, head over to our guide.
Update Your Applications
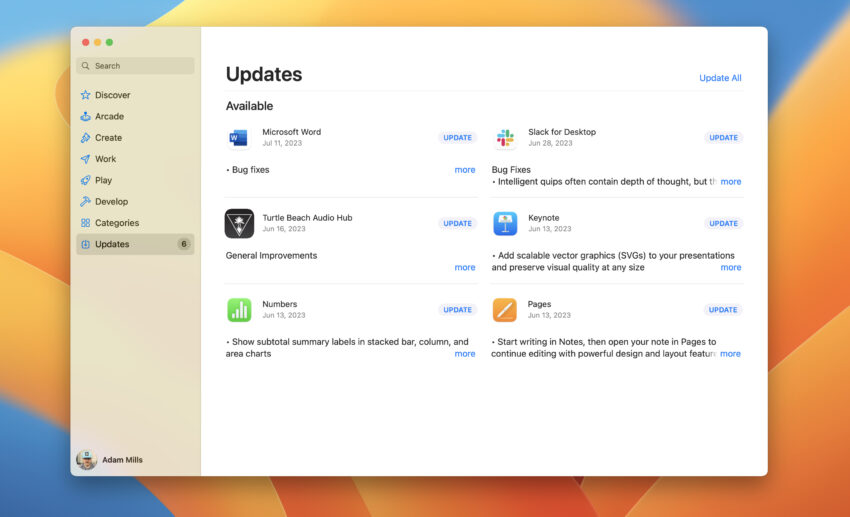
You’ll also want to make sure the applications are up-to-date on your MacBook. A new version could help fix the battery drain issues you’re experiencing.
Head into the Mac App Store and check for recent updates. If you’re feeling leery, you’ll want to dig into reviews from Mac users who downloaded the most recent update.
Check Your Battery Usage
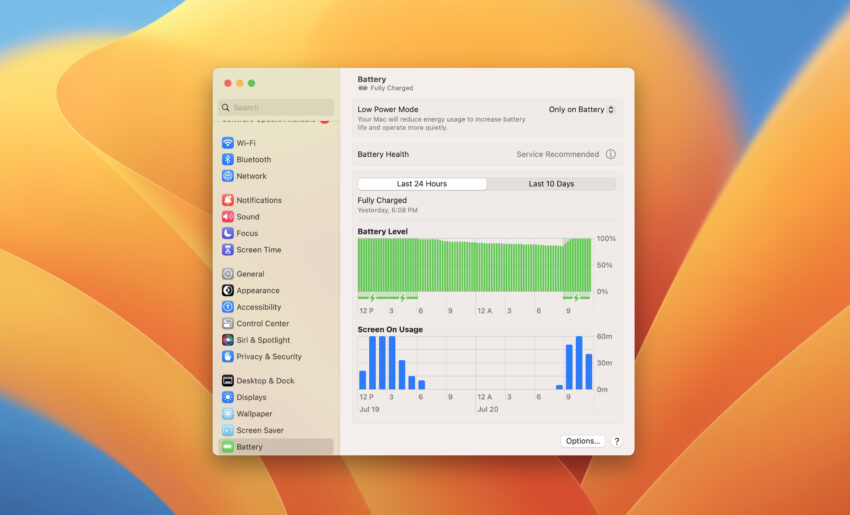
You can get a feel for what might be draining your MacBook Pro or MacBook Air’s battery life by checking your battery usage.
First, click on the battery icon located in the upper right corner of your Mac. If you see an app “Using Significant Energy” you may want to close that app to conserve battery. You also might see “Display Brightness” in which case you’ll want to turn it down.
If you see an app there that you aren’t using or are barely using, and you see it there on a regular basis, you’ll want to check in with the developer to see if there’s update, an update planned, or if there’s a known issue with your MacBook or operating system.
You’ll also want to use your MacBook’s battery usage history as it gives you details about your Mac’s battery life over the last 24 hours or the last 10 days. You’ll find it in your Mac’s System Settings in the “Battery” section.
It’s broken down into “Battery Level” and “Screen On Usage” so you can see how your Mac’s battery is performing. If the readouts are way off, you might need to contact Apple customer service.
Check Your Battery’s Health
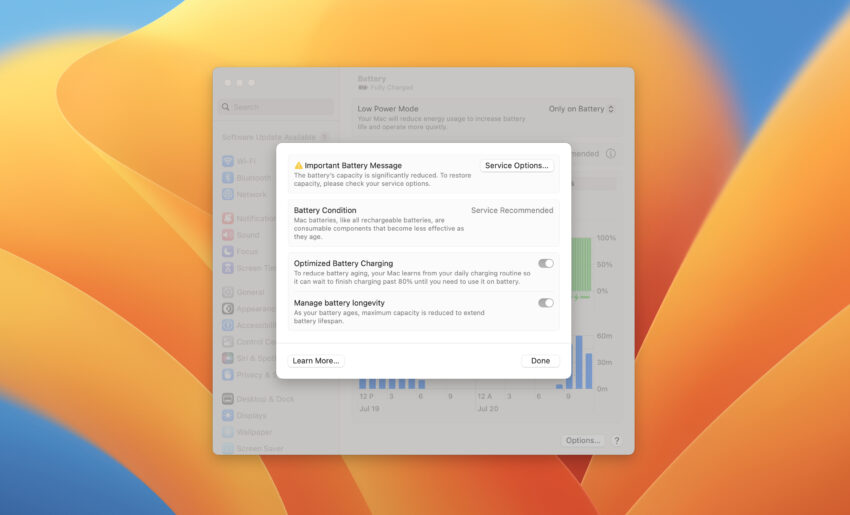
If you’ve owned your MacBook Air or MacBook Pro for awhile, there’s a chance its battery has degraded to the point where it has trouble holding a charge. In some cases, you may not be able to take it off the charger for more than a new minutes.
You’ll know this if you click the battery icon in the upper right hand corner and you see a “Service Recommended” message next to a caution icon.
Clicking “Service Recommended” will take you to the Battery section of your Settings. In this section, you’ll see “Battery Health” and next to it, you’ll see an exclamation point in a circle. Click that.
In this next section, you’ll want to make sure “Optimized Battery Charging” and “Manage battery longevity” are both toggled on. Next, click “Service Options” in the top right corner.
This will bring you to Apple’s website where you can schedule an appointment to get your battery replaced.
Check Activity Monitor
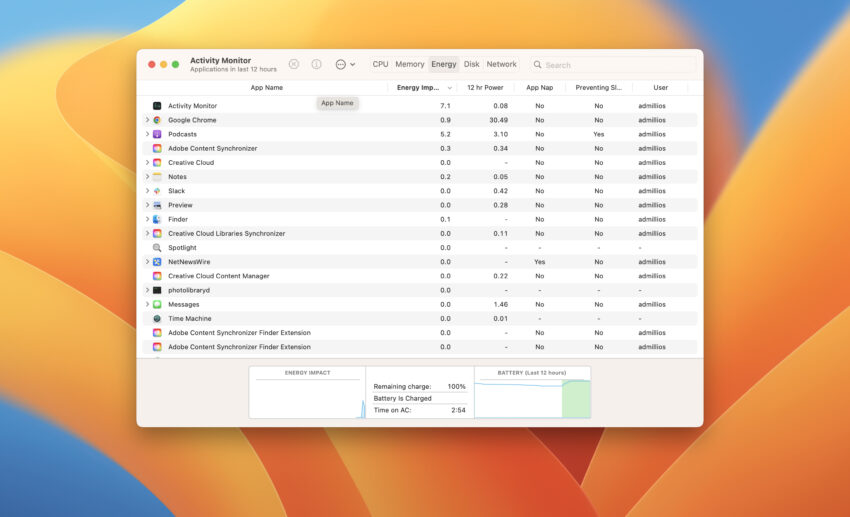
As we noted above, there’s a good chance it’s one of your MacBook’s apps or services causing the abnormal battery drain. Well, there’s another way to see what’s hogging your computer’s resources.
macOS comes with a handy tool called Activity Monitor and it can tell you precisely what’s eating up your computer’s precious resources.
In Finder, find Activity Monitor and open it up. You should be on a screen like the one in the screenshot above. Click the Energy tab.
Now click the Energy Impact tab. This will sort the list by the apps and processes using up the most energy. If you see an app or process using up a ton of energy, highlight it and click the “X” in the toolbar.
Monitor Screen Brightness
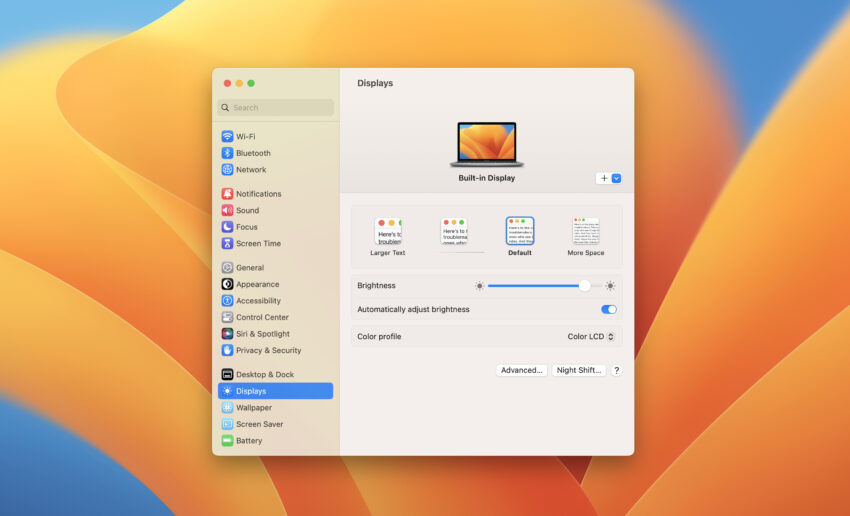
If you constantly have your Mac’s display at maximum brightness, it’ll drain the battery. We recommend enabling the “Automatically adjust brightness” feature on your device to unnecessary prevent battery drain. (Note that this option is only available if you own a Mac with an ambient light sensor.)
- Click the Apple logo in the top left corner of the screen.
- Select System Settings.
- Click Displays in the sidebar.
- Toggle Automatically adjust brightness on.
If you prefer to manually adjust the brightness of your Mac’s display, you can do that too.
One way is to use the F1 and F2 keys on the keyboard. The other way is to use Control Center, located in the upper right-hand corner, and adjust the brightness using the slider located there.
Disable Un-Needed Items
In order to better conserve battery, consider disabling services and unplugging accessories from your MacBook Air or MacBook Pro.
You can unplug flash drives, SD cards, and other connected accessories that may be drawing power from your MacBook Air or MacBook Pro to extend battery life.
You may also want to shut off services like Bluetooth as they can be a drain on your computer’s battery life.
Reset PRAM and NVRAM

If none of these solutions truly help, you can try resetting your MacBook’s PRAM and NVRAM. This resets some settings, but it doesn’t delete your Mac’s data.
Here’s how to reset these. Note that this will only work with Intel-based MacBook models.
- Use the power button to turn your MacBook off.
- Press the power button to turn your MacBook back on.
- While it’s starting, press and hold the Command + Option + P + R keys together.
- Continue holding the keys until you hear the startup sound twice.
- Release the keys and allow your MacBook to start up normally.
Reset SMC
The System Management Controller (SMC) manages hardware functions on your MacBook Pro/Air like the battery. Try resetting it and see if battery life improves.
- Use the power button to turn your MacBook off.
- Press and hold the Shift + Control + Option keys and the power button simultaneously for 10 seconds.
- Release all keys and the power button.
- Press the power button to turn your MacBook back on.
If you have a MacBook Pro or MacBook Air with Apple silicon, you just need to restart your device.
Downgrade Software
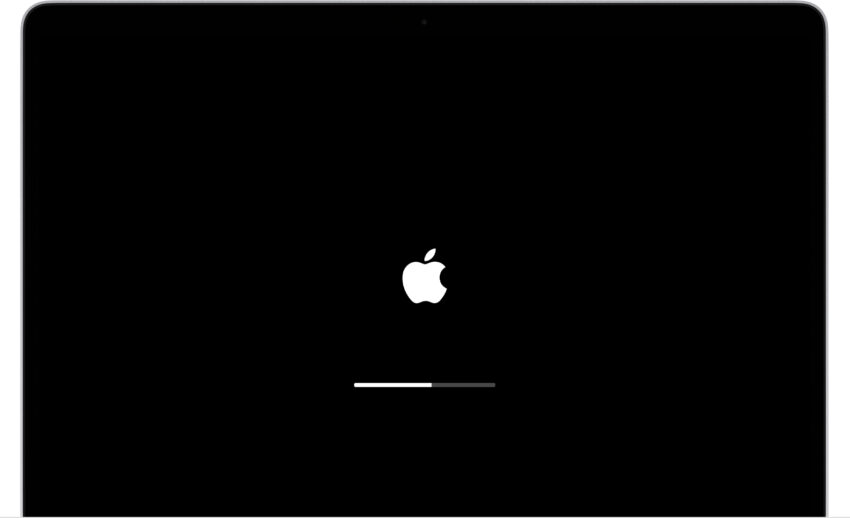
If you can’t find a fix for your problem and/or don’t want to wait for the next version of macOS, you can try downgrading back to an older version of macOS.
For more about the macOS downgrade process, take a look at our walkthrough.
Start from Scratch
If nothing helps, you’ve determined your MacBook’s battery is in good health, and you want to avoid a trip to the Apple Store, you might try wiping your MacBook, starting over from scratch.
This should only be used as a last resort and it should only be performed after you’ve properly backed up all of the data stored on your MacBook.
If you’re interested in starting over from scratch, check out this guide.
