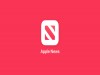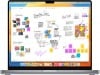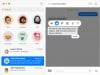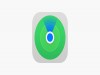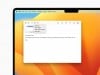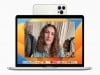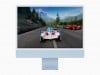Apple
How to Force Restart or Hard Reset MacBook
If your MacBook Air or MacBook Pro suddenly freezes up you should be able to fix the issue with a simple hard reset, also known as a force restart.
If your mouse cursor still works, clicking the Apple icon in the top left corner and selecting Restart will usually unfreeze your MacBook. That being said, if your MacBook Air or MacBook Pro locks up and you’re unable to shut it down normally, you need to hard reset it.
A hard reset is a fast solution and it should return your computer to a normal state. Before you hard reset your MacBook, note that this process won’t wipe your computer’s data, it just reboots the device.
Here are the steps to follow in order to fix your frozen MacBook Air or MacBook Pro.
How to Hard Reset MacBook Air or MacBook Pro
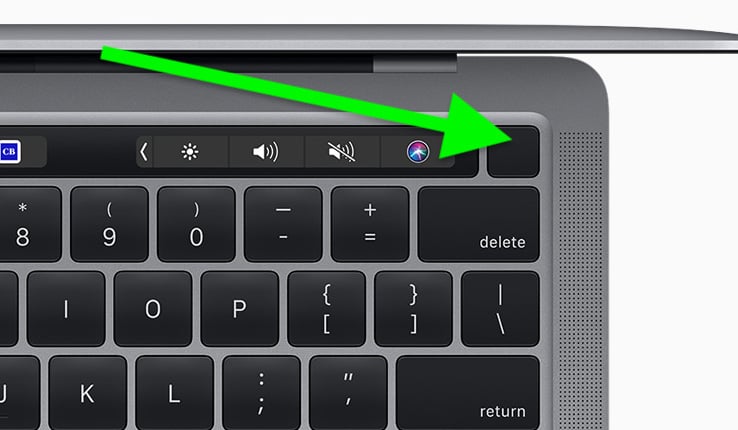
This is where you will find the power button on your MacBook
In order to force restart your MacBook, you need to know where the power button is. On newer MacBook models, the power button is the Touch ID button that’s located in the upper right-hand corner of the computer. On some newer MacBook models, you’ll find the Touch ID button on the Touch Bar’s surface. It’s the button furthest to the right.
On MacBook models with physical F1-F12 keys, it’s located in the upper right-hand corner. If you own an older MacBook with an optical drive, the key doubles as the Eject button.
If your MacBook Air or MacBook Pro stops responding, here’s how to force restart it:
- To force a restart your MacBook, you need to press and hold down the Command (⌘) button, the Control (Ctrl) key, and the power button at the same time.
- Hold these keys down until your MacBook’s screen goes blank and the computer restarts itself.
- Once your computer reboots, you’ll need to sign back into your account.
- If force restarting doesn’t help alleviate the lockups and freezes, you should try charging your MacBook for up to an hour and/or rebooting it into Diagnostics Mode to see if the issue is hardware-related.
- If you can’t find anything wrong, you’ll want to get in contact with Apple customer support.
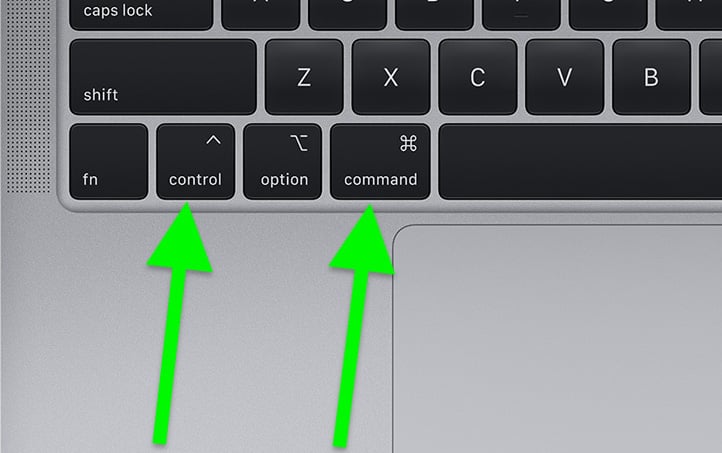
You shouldn’t have to force restart your MacBook regularly as it can make you lose your work. If your MacBook is frequently locking up, you’ll want to check out our guide to fixing common macOS problems. You may even want to get in touch with Apple support.
If your MacBook is freezing up all the time, you update your applications via the App Store, update your Mac’s software, or investigate other potential solutions.
Sometimes the solution is as simple as force closing apps that are hogging resources in the background or otherwise causing your MacBook to freeze.
Install macOS Ventura 13.5.2 for Better Security | ||||||||||||||||
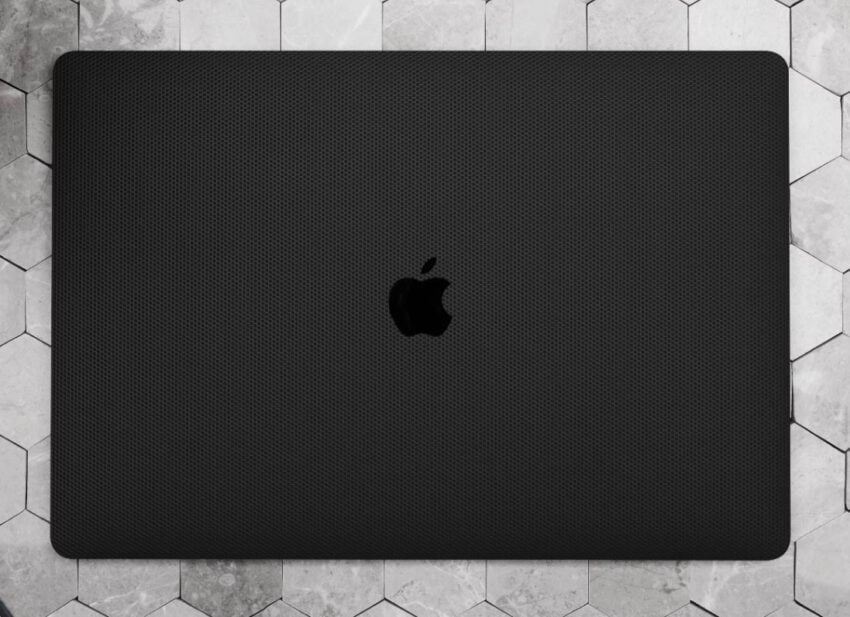 | ||||||||||||||||
macOS Ventura 13.5.2 brings one security patch with it and it's an important one. If you want more information about the fix, head on over to Apple. As for older updates, macOS Ventura 13.5 brought 29 security patches to Mac, making it an extremely important upgrade. To learn more about these patches, head over to Apple's website. macOS Ventura 13.4.1 had two essential security patches on board. If you want to learn more about them, head on over to Apple's website. Apple's macOS Security Response 13.4.1 (c) update also included a security update and you can learn more about it right here. macOS Ventura 13.4 had numerous security updates on board and you can read more about them on Apple's security site. macOS Ventura 13.3.1 patched up two actively exploited vulnerabilities which made it an important download. You can learn about the two patches right here. The macOS Ventura 13.3 update brought numerous security patches to Macs. If you want to learn more about these changes, check out Apple's guide. macOS Ventura 13.2.1 brought four security patches to compatible Mac models. You can read more about those over on Apple's security site. The macOS Ventura 13.2 update brought 25 security patches to Mac devices. You can read about those right here. In addition, the software came with support for physical security keys for Apple ID. These will beef up your account security by requiring a physical security key as part of the two factor authentication sign in process. Learn more about the change right here. macOS Ventura 13.1 delivered 35 security patches and it also brought upgrades to Advanced Data Protection for iCloud. macOS Ventura 13.0.1 brought two security patches and the first version of macOS Ventura, macOS Ventura 13.0, had a ton of patches on board. | ||||||||||||||||
| ||||||||||||||||