Apple
AirDrop Not Working: How to Turn it On and Fix Problems
If AirDrop suddenly stops working on your iPhone or iPad, there are several steps you can take in order to try and fix it.
AirDrop is an incredibly convenient feature that lets users easily share files between Apple devices. If you’ve owned an iPhone for awhile, no doubt you’ve used it to send files to friends and family.
Like many of Apple’s features, AirDrop might stop working properly. In this guide we will take you through the steps to troubleshoot and fix AirDrop problems on your device should they pop up.
Table of Contents
How to Turn AirDrop On
You need to make sure you turn AirDrop on. If it’s not toggled on, the process won’t work. Here’s how to make sure your device is ready for AirDrop:
- Open up the Settings app
- Tap General
- Tap AirDrop
On this screen, make sure there isn’t a blue checkmark next to Receiving Off. If there is, you won’t be able to receive content from other users.

Make sure you turn AirDrop on.
The other two options are pretty straightforward. You can choose to allow AirDropped files from your Contacts or you can open it up to everyone around you for 10 minutes.
If you’re having issues while using “Contacts Only” you may want to switch both devices to “Everyone for 10 Minutes” and see if that works.
Make Sure Wi-Fi & Bluetooth Are On
AirDrop uses Wi-Fi and Bluetooth to transfer files so make sure both are toggled on on your iPhone or iPad. Open up the Settings app on your iPhone or iPad and ensure both are turned on. You can also check to see if they’re on via Control Center.

Make sure Bluetooth and Wi-Fi are both on.
You might want to quickly toggle Wi-Fi and Bluetooth off and on and see if that helps.
Sign Into Your Apple ID
You also need to be signed into your Apple ID in order for AirDrop to function properly. Open up the Settings app, tap Sign in to your iPhone at the top of the screen if you need to, and enter your login credentials.
Unlock Your Device
In order for AirDrop to work, your device(s) must be unlocked. If a device is locked, it won’t show as available when trying to AirDrop files.
Download the Latest Software
AirDrop requires iOS 7 or later. If a device is running older software, AirDrop won’t work, and you will need to update it.
We also recommend downloading the latest firmware for your iPhone or iPad if an update is available. For more about the Apple’s latest firmware, check out our guide.
Features like AirDrop can break on iOS or iPadOS beta software. If you are running into AirDrop problems while running beta software, you might try moving your device to stable software to see if that resolves the issue.
Make Sure the Devices Are Close
If you aren’t using a shared Wi-Fi network, you’ll need to use Bluetooth to complete an AirDrop. If that’s the case, make sure the devices are close by each other.
Bluetooth’s range on iPhone and iPad is approximately 33 feet so you’ll want to make sure the devices are in range of that and as unobstructed as possible.
Ensure AirDrop Isn’t Restricted
Make sure AirDrop isn’t restricted in your device’s settings. Here’s how to do this:
- Head into the Settings app
- Tap Screen Time
- Tap Content & Privacy Restrictions

Make sure your device isn’t restricting AirDrop.
If you have Content & Privacy Restrictions at the top toggled on, follow these steps:
- Tap Allowed Apps
- Make sure AirDrop is toggled on
You’ll want to check and make sure the other device involved in the AirDrop isn’t restricted either.
Restart Your Device
If you’ve double-checked all of these and AirDrop still isn’t working properly, try restarting your iPhone or iPad. Power it off, wait for a minute, power your phone or tablet back on, and try again.
You also might want to try hard resetting your iPhone or iPad.
Turn Off Mobile Hotspot
If you have your device working as a mobile hotspot, AirDrop won’t work. In order for it to work normally, you need to turn mobile hotspot off. There are a couple of ways to do this.
The first way is to go into the Settings app, tap on Personal Hotspot, and toggle the “Allow Others to Join” option off. This will make your device undiscoverable and turn your hotspot off.

Make sure Personal Hotspot is turned off.
The other way is to pull up Control Center and hard press the Bluetooth button. This will pull up another screen showing your device’s various connections. On this screen, make sure Personal Hotspot is toggled off. If it is, it will be gray and say “Not Discoverable.”
Disable Do Not Disturb
The popular Do Not Disturb function can interfere with AirDrop because it can make a device undiscoverable. Make sure it’s set to off if you want to perform an AirDrop.
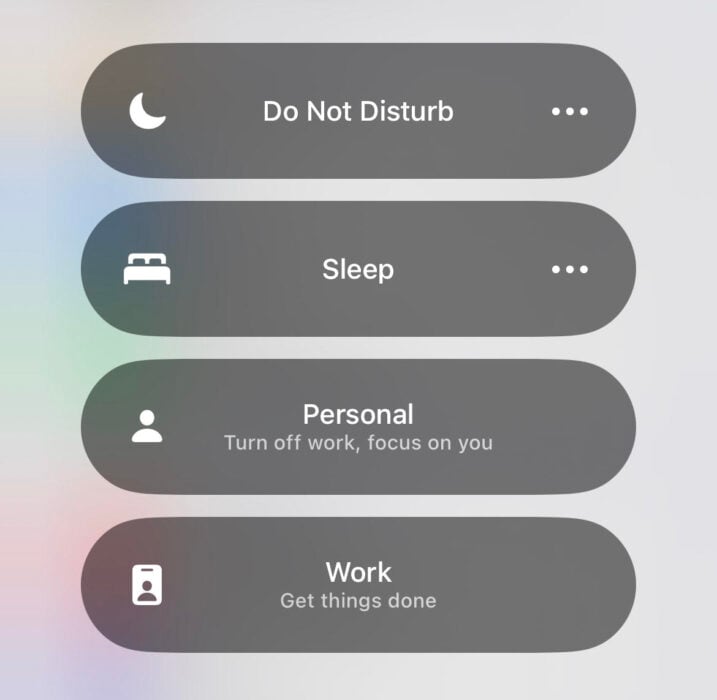
Ensure Do Not Disturb is turned off.
To quickly check, pull up Control Center, tap the Focus tab (it has a crescent moon icon) and make sure Do Not Disturb is set to off.
Reset Network Settings
You can also try resetting your device’s Network Settings.

You might need to reset your device’s Network Settings to fix AirDrop problems.
Before you do this, note that it will cause your iPhone or iPhone to forget known Wi-Fi networks and Bluetooth connections. It could also help fix your AirDrop issues.
Here’s how to reset your device’s Network Settings:
- Go to Settings.
- Go to General.
- Scroll and tap Transfer or Reset iPhone/iPad.
- Tap Reset.
- Tap Reset Network Settings and enter your passcode if one is enabled.
Once the process is complete, you’ll need to reconnect your iPhone/iPad to your Wi-Fi and Bluetooth devices.
Contact Apple Support
If none of the above steps work, you might have a hardware issue on your hands. You’ll want to contact Apple Support or visit an Apple Store for assistance.
