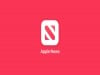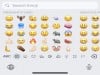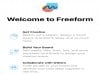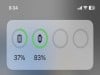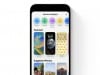Apple
How to Quickly Turn On the iPhone 14’s Flashlight
You can use the flashlight on your iPhone 14, iPhone 14 Plus, iPhone 14 Pro, or iPhone 14 Pro Max to light up your surroundings. There are a few ways to quickly turn the iPhone 14 flashlight on, or off, and we’ll show you how to do that in this guide.
If you’re a long-time iPhone user, you probably know how to do this, but perhaps you simply need a reminder. If you recently switched from an extremely old iPhone to an iPhone 14 or if you switched from Android to iOS, you may not know how the iPhone 14’s flashlight works.
You don’t need to download any apps or updates to use the iPhone 14’s flashlight, you just need to know where to look on the lock screen and/or get more familiar with Siri and Control Center.
Table of Contents
How to Quickly Turn iPhone 14 Flashlight On
There are a few different ways to turn the iPhone 14’s flashlight on and off. You can also use Control Center to adjust the flashlight’s brightness.
In this guide we’ll show you how to quickly turn your iPhone 14, iPhone 14 Plus, iPhone 14 Pro, or iPhone 14 Pro Max’s flashlight on or off so that you can use it whenever you need to light up a dark space.
How to Turn iPhone 14 Flashlight On From the Lock Screen
Perhaps the quickest way to turn your iPhone 14’s flashlight on, or off, is by using the toggle located on your device’s lock screen.

To do this, head to your iPhone 14’s lock screen and look down at the bottom left corner. There, you’ll see a flashlight icon. If you hard press it, the flashlight icon will fill in and the LED flash on the backside of your device will light up illuminating your surroundings.
If you want to quickly turn your iPhone 14’s flashlight off, return to the lock screen and hard press the flashlight icon again to shut it off.
How to Turn iPhone 14 Flashlight On From Control Center
Another way to quickly turn your iPhone 14 flashlight on or off is by using Control Center. Control Center is the menu that pops up when you swipe down from the upper-right corner of your iPhone 14’s display. Here’s how to use Control Center:
- Swipe down from the upper-right corner of the display.
- Tap the flashlight icon.
- If you want to turn the flashlight off, head into Control Center and tap the icon again.
If you don’t see a flashlight icon in Control Center, you need to add it to the menu. To do that, go into your Settings app, tap Control Center, and tap the green plus symbol next to Flashlight.
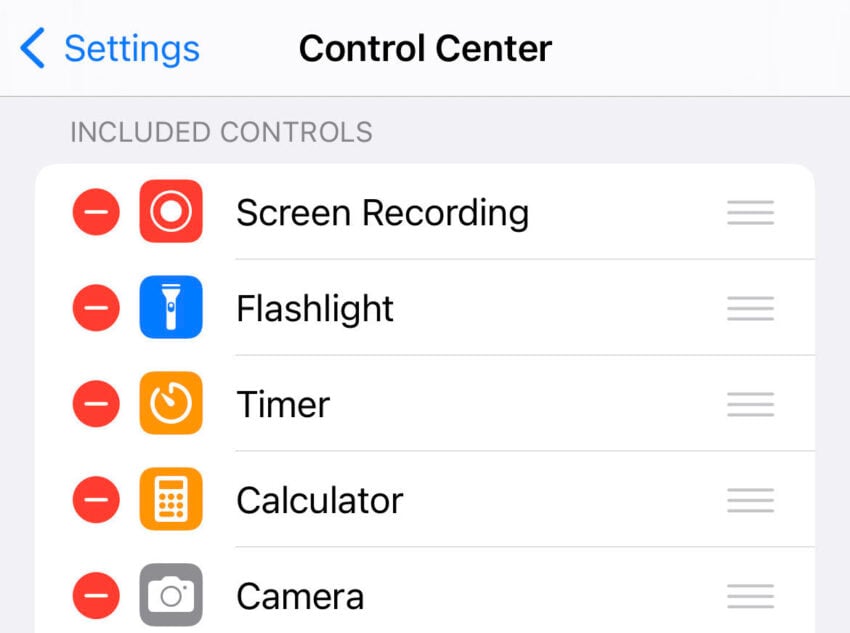
You can also remove Flashlight from Control Center by tapping the red minus symbol.
How to Turn iPhone 14 Flashlight On Using Siri
If you’re comfortable using Siri on your iPhone 14, you can use it to turn your device’s flashlight on or off.
Siri is the iPhone’s digital assistant and you can use voice commands to make it perform a variety of tasks including turning the flashlight on or off.
You can use a variety of phrases though we suggest keeping it simple with “Hey Siri, turn on the flashlight” or “Hey Siri, turn off the flashlight.”
How to Change iPhone 14 Flashlight Brightness
You can’t adjust the brightness of the iPhone 14 flashlight on the lock screen, but you can adjust it via Control Center.
Swipe down from the upper-right corner of your iPhone 14’s display to bring up Control Center. Press and hold down on the flashlight icon. From here you can drag up or down on the slider to adjust the flashlight’s brightness.
Install iOS 16.6.1 for Better Security | ||||||||||||||||
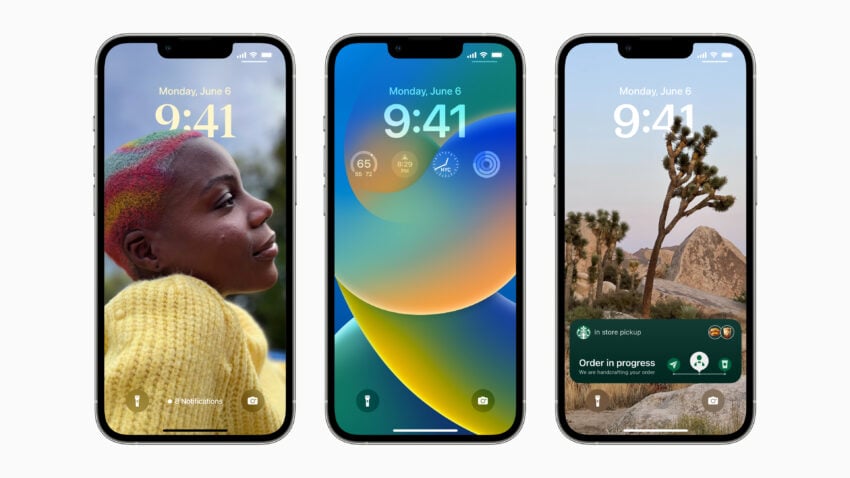 | ||||||||||||||||
If security is important to you, think about installing Apple's iOS 16.6.1 update on your iPhone right away. iOS 16.6.1 isn't a huge upgrade, but it does have two important security patches for your device on board. If you're interested in what they patch up, here's Apple's guide. As for older software, the iOS 16.6 update delivered 16 security patches. For more information about the changes, check out Apple's rundown. iOS 16.5.1 brought two security patches to iPhone users If you want to learn more, head on over to Apple's website. The company's iOS Security Response 16.5.1 (c) update also included a security update and you can learn more about it right here. iOS 16.5 brought a ton of security patches to the iPhone. You can find out more about them over on Apple's security site. iOS 16.4.1 included two security upgrades . You can learn more about the pair right here. Apple's iOS 16.4 update had a substantial number of patches on board. You can read about them in detail over on Apple's security site. The iOS 16.3.1 update had three security patches on board including one for an actively exploited vulnerability. For more on the security contents of iOS 16.3.1, check out Apple's security page. iOS 16.3 brought 10+ new security patches with it and you can learn more about all of those right here. In addition, the software came with support for physical security keys for Apple ID. These will beef up your account security by requiring a physical security key as part of the two factor authentication sign in process. Learn more about the change right here. If you skipped iOS 16.2, you'll get its changes with iOS 16.6.1. iOS 16.2 brought a ton of important security patches with it and you can dig into the details on Apple's security site. The update also brought end-to-end encryption to iCloud, iMessage, iPhone backups, Notes, Photos, and more. If you want to learn more about it, head over to Apple's guide. If you decided to missed iOS 16.1.2, you'll get its solitary security patch with your upgrade. Learn more about it right here. If you skipped iOS 16.1.1, you'll get its security patches when you upgrade. You can learn more about them right here. If you missed the iOS 16.1 update, it brought 19 security patches to the iPhone and you can learn about the particulars of those over on Apple's website. If you failed to download iOS 16.0.3, it had one security patch on board, a fix for a potential exploit within the Mail app. For more about the fix, check out Apple's security site. If you're still running iOS 15 your iPhone, you'll get a bunch of other patches when you upgrade. iOS 16.0 brought a ton of security patches to the iPhone. If you're interested in the exact nature of these improvements, you can read about them over on Apple's security website. In addition to those patches, iOS 16 brings some additional enhancements to privacy and security including Safety Check which, according to Apple, will help "people in domestic or intimate partner violence situations review and reset the access they’ve granted others." The feature also resets system privacy permissions for apps and restricts Messages and FaceTime to the device on hand. Apple's also made some improvements to Passkeys in Safari. iOS 16 brings a brand new sign-in method that's end-to-end encrypted and safe from phishing and data leaks. | ||||||||||||||||
| ||||||||||||||||